Ngày trước khi dùng Windows 7 thì mình để ổ C có dung lượng là 50 GB, vừa mới nâng cấp Windows 10 và thấy cái gì cũng hay, cũng muốn tải ở Store các kiểu. C. Sau một hồi hí hoáy rồi tìm trên Google thì mình đã tăng dung lượng ổ C thành công bằng việc chuyển dung lượng trống từ ổ khác sang. Không có lỗi phát sinh liên quan tới hệ điều hành hay hệ thống, dữ liệu .

Có nhiều phần mềm hỗ trợ cho việc này, bài viết này thì mình đề xuất các bạn sử dụng EaseUS Partition Master Free, giao diện đẹp, nhiều chức năng và nhất là xử lý nhanh, không lỗi phân vùng. Bạn đã sẵn sàng chưa ? hãy làm theo những gì mình hướng dẫn dưới đây nhé.
Hướng dẫn tăng dung lượng ổ C từ ổ D chuyển vào
Trước tiên thì bạn cần tải phần mềm
Tiến hành cài đặt và mở chương trình lên. Thực tế ở máy mình nó như thế này:

Bây giờ mình muốn chuyển dung lượng từ ổ D vào ổ C để tăng dung lượng ổ C. Sau một thời gian sử dụng rồi cài đặt phần mềm thì cái khoảng trống còn lại nó ngày một ít. . Các bước thực hiện như sau:
Bước 1: Click phải vào ổ D và chọn Resize/ Move Partiton.
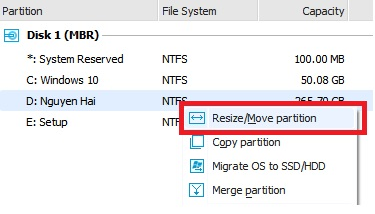
Bước 2: Bạn kéo thanh trượt bên trái như hình để tách dung lượng trống mong muốn. Bước này cực kì quan trọng nhé, bạn nhớ dung lượng ở Unallocated Space Before, nghĩa là tạo một vùng trống trước ổ D. Nếu bạn kéo thanh bên phải thì không thể gộp với ổ C được đâu.

Bước 3: Ngay sau đó sẽ xuất hiện phân vùng trống chưa tạo nằm ngay sau ổ C.

Bước 4: Click phải vào ổ C và chọn Resize/ Move partition. Tại bảng mới hiện ra, bạn kéo thanh trượt về phía bên phải, kéo hết, kịch luôn nhé.

Bước 5: Quay trở về giao diện làm việc chính, bạn sẽ thấy dung lượng ổ C được tăng lên khi được cộng dồn phân vùng trống vừa tách ra.
Bạn click nút Apply phía trên để thực hiện.
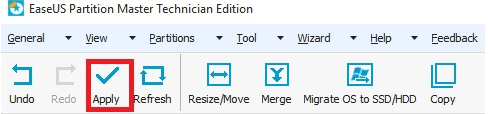
Ngay lập tức máy tính sẽ được khởi động lại và tiến hành chia ổ, gộp ổ. Không cần phải làm gì cả, tuyệt đối không được tắt máy trong lúc xử lý nhé.
Và đây là thành quả 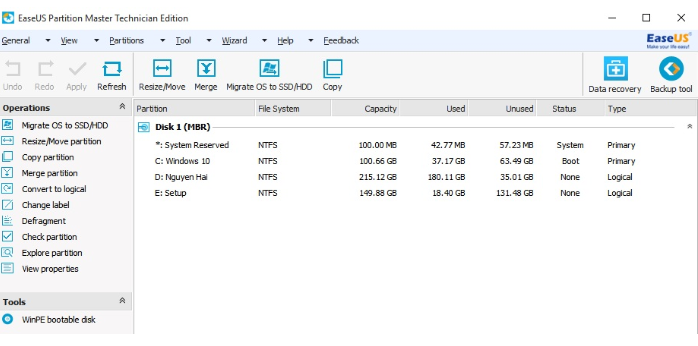
Vậy là bạn đã hoàn thành việc chuyển dung lượng từ ổ D vào ổ C rồi đó. Không có bất cứ lỗi nào và dễ dàng áp dụng đúng không nào ?.
Chúc bạn thành công.
>>Thiết bị lưu trữ