Cách chụp màn hình Win 10 như thế nào? Đây đang là câu hỏi được nhiều bạn độc giả tới cho Chuongpc.vn, để tìm ra trả lời cho câu hỏi trên mời các bạn theo dõi bài viết hướng dẫn chụp màn hình win 10, cách chụp ảnh desktop Windows 10 dưới đây.
Bước 1: Bạn chọn cửa sổ Windows -> Gõ Snipping Tool -> Click Snipping Tool để mở công cụ
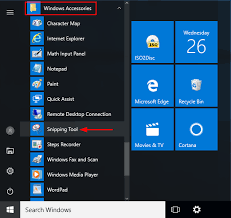
Bước 2: Để chụp ảnh, bạn chọn New, tại đây, bạn sẽ có 4 lựa chọn chụp ảnh màn hình Win 10

1. Free-form Snip: Chụp giao diện bằng nét vẽ tự do

2. Rectangular Snip: Chụp giao diện bất kỳ bằng cách kẻ hình chữ nhật

3. Windows Snip: Chụp toàn bộ màn hình trừ thành taskbar
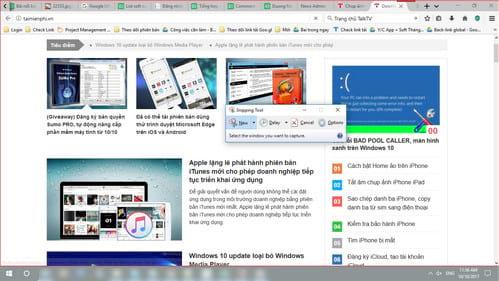
4. Full-Sreen Snip: Chụp toàn bộ màn hình Windows 10 bao gồm cả thanh Taskbar

Bước 3: Sau khi chụp xong, bạn chọn biểu tượng Saver (lưu ảnh) -> sửa tên file ảnh -> Chọn định dạng (PNG, JPG, GIF, HTML) -> Chọn thư mục lưu trữ -> Sau đó bấm Save

Chúc bạn thực hiện thành công !!!