Có rất nhiều lý do khiến tên máy tính không đúng với ý muốn của bạn, có thể kể đến như: lúc cài không để ý, người khác cài hộ hoặc sử dụng bản ghost tải trên mạng. Họ thường cá nhân hóa và giờ đây bạn muốn thay đổi tên máy tính Windows 10 của mình. Nhìn chung thì thủ thuật này không có gì khó khăn cả, mình giới thiệu cho các bạn 2 cách để giải quyết vấn đề này. Cách thứ nhất thì giống với thao tác trên Windows 7/8/8.1, còn cách 2 thì trên Win 10 mới có. Bạn áp dụng cách nào cũng được, mình đề cập tới cả 2 với mục đích chia sẻ cho bạn những tính năng có sẵn mà Microsoft tích hợp vào hệ điều hành. Còn gì thú vị hơn khi khám phá những điều mới lạ và có nhiều phương án đúng không nào ?.
Windows 10 được Microsoft đầu tư kỹ lưỡng, tung ra nhiều phiên bản Preview để tổng hợp ý kiến đánh giá của người sử dụng, từ đó có những thay đổi kịp thời để hoàn thiện cho phiên bản chính thức tới đây. Hãy cùng Blog chuongpc giải mã mọi bí ẩn cũng như điều bổ ích mỗi ngày tại chuyên mục Thủ thuật máy tính nhé.
Làm thế nào để thay đổi tên máy tính Windows 10 ?
Bây giờ mình sẽ bắt đầu vào vấn đề chính được nói tới trong bài viết này. Có 2 cách cho bạn lựa chọn, đó là:
Cách 1: Thay đổi trong System
Bạn click phải vào biểu tượng This PC ngoài Desktop và chọn Properties.

Cửa số System hiện ra, tại đây bạn sẽ biết được hệ điều hành đang dùng, phiên bản, ram, cpu và tên máy tính, tình trạng kích hoạt bản quyền.
Tại mục Computer name, bạn click vào Change Settings.

Cửa sổ System Properties bé bé hiện ra, các bạn nhấn chuột vào Change phía dưới.

Đặt tên bạn muốn tại phần Computer Name rồi nhấn OK để đồng ý.

Như vậy là bạn đã thực hiện xong việc đổi tên máy tính trên hệ điều hành Windows 10 rồi đó. Nếu muốn tìm hiểu thêm thì hãy xem tiếp nội dung bên dưới, cũng không nhất thiết phải xem nếu bạn không thích 😀
Cách 2: Thay đổi trong Settings
Click biểu tượng Start và chọn Settings.
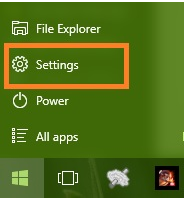
Cửa sổ mới hiện ra, bạn nhấn vào System.

ại đây, bạn click About ở vị trí dưới cùng cột trái và nhấn vào Rename PC rồi nhập tên máy tính mà bạn muốn.

Click Next để hoàn tất.
Như vậy là bạn đã dễ dàng đổi tên máy tính Windows 10 bằng 2 cách rồi đó. Không có gì khó khăn và có thể áp dụng được ngay lập tức, làm một lần nhớ mãi về sau đúng không nào ?. Chia sẻ cho bạn bè bài viết này cho bạn bè để họ cũng làm được như bạn nhé.
>>Thiêt bị